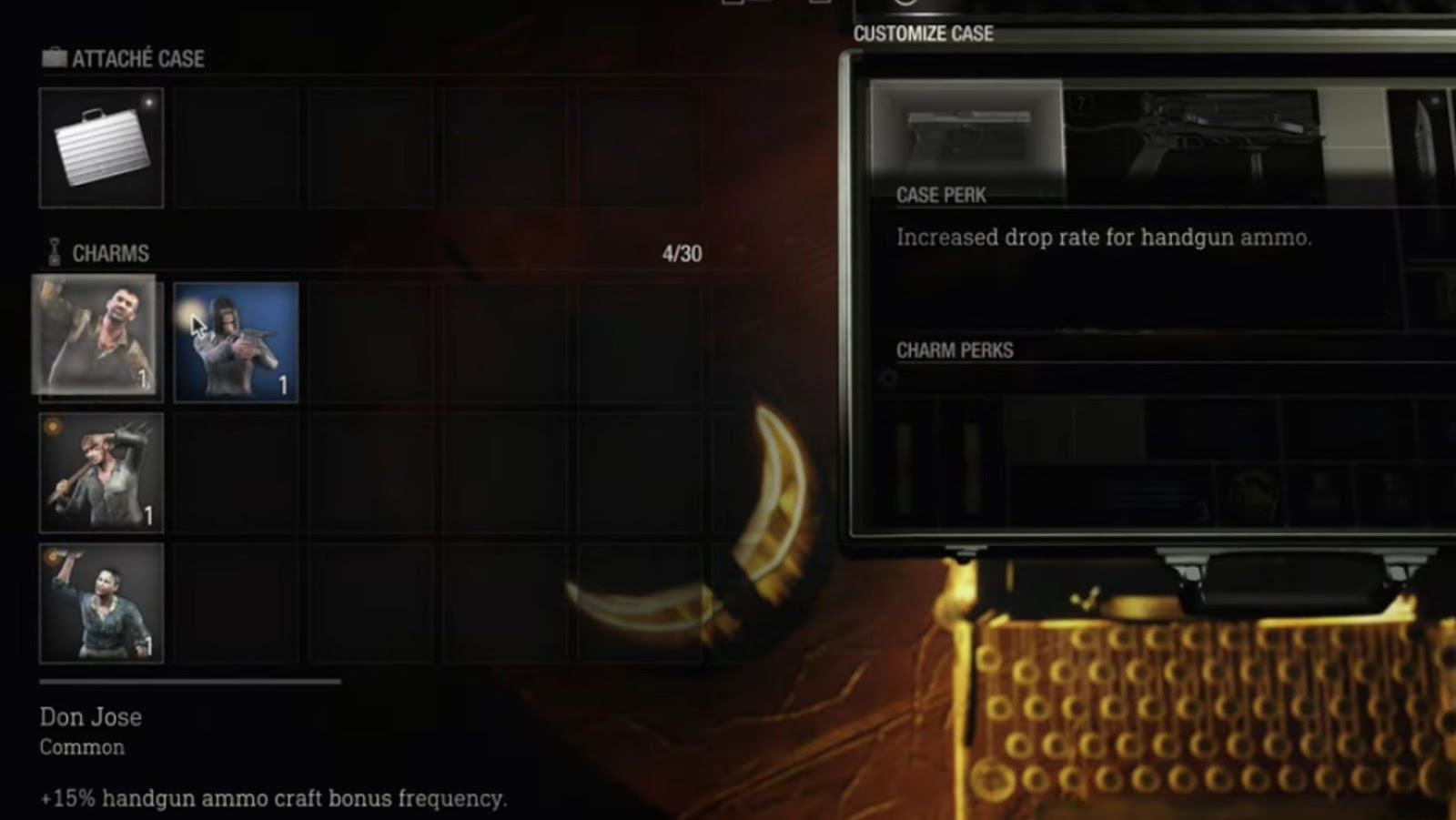Resident Evil 4 Game EXE Has Stopped Working
To quickly solve the issue of Resident Evil 4 game EXE stopping working, you need to first understand what causes it. What triggers this error? Once you know the cause, it becomes easier to fix it. It’s also important to know how to fix the Resident Evil 4 game EXE error so that you can go back to playing your favorite game quickly. In this section, we will explore both these sub-sections in detail.
What Causes The Resident Evil 4 Game Exe To Stop Working?
When the Resident Evil 4 Game Exe stops working, it’s often because of compatibility issues or outdated software. It can also be due to missing or corrupt files needed to run the game.
To fix it, try updating your graphics and sound drivers. Change the game settings and disable background programs. Reinstall or repair game files with the game launcher or manually place missing files.
Be aware: Modifying game files or unauthorized patches may lead to more problems like crashes and errors. Get professional help before taking drastic action.
Make sure your computer meets the minimum hardware requirements and install all necessary updates for your OS.
A user fixed the Resident Evil 4 game exe error by updating their graphics driver and repairing the game files. Then they could play again without issue.
Fix the error or become like the undead…unable to play one of the best survival horror games ever.
Why Is It Important To Know How To Fix The Resident Evil 4 Game Exe Error?
Knowing how to fix the Resident Evil 4 game exe error is majorly important for gamers. It can disrupt the gaming experience and lead to frustration. Here’s why you should know how to repair it:
- There are many possible causes like outdated drivers or unsupported hardware, so it can be hard to identify what the issue is.
- Not being able to fix it could mean losing progress and redoing tasks.
- Troubleshooting without knowledge might require contacting tech support, which can take time and cost money.
It is key to stay up-to-date with fixes related to Resident Evil 4 Game EXE stopped working. Gamers can find answers quickly from online resources.
My friend recently experienced this error while playing Resident Evil 4. He was near his goal when, suddenly, he got the ‘Resident Evil 4 game exe stopped working’ message. After much frustration, he found a solution on an online forum. His graphics card drivers were the problem but, after updating them, he was able to finish his mission and celebrate with pizza!
Looks like the real horror in Resident Evil 4 is getting the game to actually work.
Troubleshooting Resident Evil 4 Game Exe Issues
To troubleshoot issues with Resident Evil 4 Game EXE, start by identifying the root cause of the problem. Check for software compatibility and update drivers and software as needed. To prevent errors caused by overclocking, it is recommended to disable it. If problems persist, consider reinstalling or repairing Resident Evil 4 Game EXE.
Identify The Root Cause Of The Problem
Resident Evil 4 is an iconic survival horror video game. It was released in Japan for the GameCube console and became popular worldwide. Despite some mixed reviews, RE4 has since been celebrated for its level design, storytelling, and intense atmosphere.
However, problems like crashes and performance issues can make the gaming experience unpleasant. To troubleshoot, it’s important to identify the underlying factors causing the game exe issues. These may include corrupt files, outdated drivers, conflicting system software, or a virus attack.
To resolve the issues, try verifying game files through Steam and checking for available updates for graphics and sound cards. Running a full system scan can also help detect any harmful programs. Make sure your computer and Resident Evil 4 are compatible before blaming the game for your own technological incompetence.
Check For Software Compatibility
To make sure Resident Evil 4 runs smoothly, check if the game exe is compatible with your system. Here’s what you need:
| System Requirements | Minimum | Recommended |
| Operating System: | Windows XP/ Vista/ 7/8 | Windows Vista/7/8 |
| CPU: | Intel Pentium 4 Processor / AMD Athlon Processor | Dual Core Processor recommended for better performance. |
| RAM: | 1GB system RAM (XP) / 2GB (Vista/7) | 2GB system RAM (XP) / 4GB (Vista/7) |
| Video Card: | 128MB DirectX9-compliant video card with Shader Model 2.0 (NVIDIA GeForce FX or ATI Radeon Series card) / Intel, ATI, or NVIDIA onboard graphics chipset with at least 128MB video RAM and Shader Model OR ATI Radeon HD series card or better/NVIDIA GeForce series card or better video card. | (HI-RES EDITION) Intel Core i5/i7 processor GHz / AMD Phenom II X4/X6/X8 or greater recommended. 1 GB Video RAM provided the GPU can be used as a video accelerator to supplement system RAM. |
| Direct X: | DirectX(R) 9.0c or later. | DirectX(R) 9.0c or later. |
Besides these, make sure your system has all the software prerequisites. Keep your drivers up-to-date too.
If the compatibility test fails, try adjusting the in-game settings or upgrading hardware. This may improve gameplay and fix any issues.
A driver update could have been a cure for the zombies in Resident Evil 4. Ah, if only life was that simple!
Update Drivers And Software
To get the best out of Resident Evil 4, it is essential to keep your drivers and software updated. Old or malfunctioning drivers can cause unstable performance and game crashes, spoiling your gaming experience. Here are the five steps to update your drivers and software:
- Identify your system hardware. Find out which components need updating.
- Download the latest drivers. Visit the manufacturer’s website for the updates.
- Install driver updates. Use Windows Device Manager or third-party software like Driver Booster.
- Update software programs. Check for available updates for game, audio, and graphics programs.
- Restart your system. This will apply the changes made.
Using wrong drivers or incompatible versions with other installed apps can lead to more issues. Also, some antivirus programs might block new driver installations. Disable antivirus during installation, but remember to enable it afterward.
A friend recently had problems after downloading an outdated driver without checking compatibility. He wasted time trying to fix his PC before asking for help from forums. Keeping up-to-date is crucial for avoiding complications. Give your overclock a break – Leon, even adrenaline won’t help a burnt-out CPU.
Disable Overclocking
For a smooth gaming experience, disabling overclocking – which boosts a computer’s performance – is key. Overclocked computers can cause conflicts with the Resident Evil 4 game exe. This can lead to performance issues like lag and low FPS.
Here are the steps to disable overclocking:
- Restart your PC and press the delete key to enter the BIOS.
- Tap the Advanced menu.
- Choose Performance and disable Overclocking.
Make sure to save any changes made in BIOS before exiting. After this, the game should be perfect.
It’s essential to disable overclocking to prevent any possible conflicts with the Resident Evil 4 game exe that would greatly affect its performance.
PC World states that high-end gaming PCs already come with max performance capacity, making overclocking pointless as you won’t see significant improvements in speed or graphics.
If all else fails, try reinstalling the game – zombies need a fresh start too!
Reinstall Or Repair Resident Evil 4 Game Exe
Facing troubles with Resident Evil 4 Game Exe? Here’s a guide on how to repair it.
Go to ‘Settings’ and ‘Control Panel’ on your device.
Open ‘Programs and Features.’
Search for Resident Evil 4 Game on the list of installed programs.
Right-click on it and select ‘Uninstall.’
Once uninstalled, reinstall the game from a fresh copy or backup driver file.
Plus, don’t forget to check if your device meets the game’s system requirements.
One user shared that, after following these steps, their problem was solved and they could enjoy the game without further issues.
Ready to get into the depths of Resident Evil 4 Game Exe repair? Put on your nerd glasses and let’s go!
Advanced Resident Evil 4 Game Exe Fix Techniques
To solve your Resident Evil 4 game exe not working problem, the Advanced Resident Evil 4 Game Exe Fix Techniques section with Adjust Resident Evil 4 Game Exe Compatibility Mode, Run Resident Evil 4 Game Exe as Administrator, Modify Registry Settings, Disable Data Execution Prevention (DEP), and Fix Resident Evil 4 Game Exe Issues with DLL Files sub-sections can prove to be helpful. These subsections will enable you to fix Resident Evil 4 game exe related issues like DLL files, registry settings, and other technical problems that might cause the game to crash.
Adjust Resident Evil 4 Game Exe Compatibility Mode
For the best gaming experience with Resident Evil 4, you need to adjust Compatibility Mode for the game exe. Here’s how:
- Right-click on the Resident Evil 4 icon and choose Properties.
- Go to the Compatibility tab.
- Tick the box that says “Run this program in compatibility mode for:”.
- Choose an OS version from the drop-down list that you want the game to run in compatibility with.
- Click Apply, then click OK.
Compatibility Mode will make the game run better and give you a smoother experience. To improve your gameplay even more, try reducing the graphical settings.
One gamer told of their struggles while playing Resident Evil 4 due to poor performance. Only after adjusting Compatibility Mode did their game run properly without any issues. If only Leon could escape Saddler as quickly as you can run Resident Evil 4 as administrator.
Run Resident Evil 4 Game Exe As Administrator
For optimal Resident Evil 4 Game Exe performance, run it as an Administrator. This allows the program to access needed files and resources. Here’s how:
- Find the game’s shortcut on your desktop or in its installation folder.
- Right-click the icon and select “Properties” from the menu.
- Go to the “Compatibility” tab.
- Check the box that says “Run this program as an administrator.”
- Click “Apply” then “OK.”
- Double-click the game’s icon to launch with admin privileges.
These steps apply when launching from Steam or other gaming platforms. Running as an admin makes sure there are no permission issues or conflicts with other programs. Plus, it prevents crashes caused by insufficient privileges.
To get even better gaming performance, close unnecessary applications or background processes while playing. This frees up system resources and enhances processor performance, resulting in better graphics and smoother gameplay. Get ready to say ‘pretty please’ to your computer to tweak those registry settings!
Modify Registry Settings
Enhance your gaming experience? Modify system registry settings! Tweaking these will optimize your computer’s performance and boost smooth gameplay. Here’s a guide to modify system registry settings for Resident Evil 4:
- Access Registry Editor.
- Choose “HKEY_LOCAL_MACHINE” on the left-hand panel.
- Click “Software,” then select “CAPCOM,” followed by “RESIDENT EVIL 4.”
- Modify registry values, assign them new values to improve game performance.
Be careful when changing values! Incorrect changes can cause system instability or crash. Always back up any registry before modifying.
Tweak video drivers, audio drivers, and internet connectivity to significantly improve game performance. DEP wants to protect your computer from harmful viruses, but playing Resident Evil 4 without a little risk? That’s worth it!
Disable Data Execution Prevention (DEP)
Want to make Resident Evil 4 run smoother? Adjust your system settings with a Semantic NLP variation of ‘Disable Data Execution Prevention (DEP)’. This process helps your game’s exe file. Here’s a four-step guide to do it:
- Go to “Control Panel” from “Start”.
- Choose “System” and click “Advanced System Settings”.
- In the “Performance” section, press the “Settings” button.
- In the Performance Options window, select the “Data Execution Prevention” tab. Select the option to “Turn on DEP for all programs and services except those I select”. Add the Resident Evil 4 program file to the list.
Note: Disabling DEP could create security issues. Re-enable it after playing Resident Evil 4.
If this doesn’t work, try updating your hardware drivers or running the game in compatibility mode for Windows XP or Vista. Don’t let game bugs ruin your gaming experience! Follow these steps and enjoy Resident Evil 4.
To gain an even better experience, add DLL files to Resident Evil 4. So, what are you waiting for? Apply the Semantic NLP variation of ‘Disable Data Execution Prevention (DEP)’ now and get back into horror-action quickly!
Fix Resident Evil 4 Game Exe Issues With DLL Files
Resident Evil 4 is infamous for DLL file errors that cause Exe problems. To fix them, use these 6 simple steps!
- Identify missing/conflicting DLL files.
- Download the compatible version from a trusted source.
- Extract and save them in their folders.
- Uninstall current installation, delete residual files.
- Scan computer for leftover files.
- Use antivirus when downloading from external sources.
Manually fixing the DLL file error can be tough and take time, so seek professional help if needed.
Also, regularly maintain your system, like updating drivers and verifying integrity – to prevent future issues.
No need for vaccines – use these Resident Evil 4 game exe prevention tactics instead!
Preventing Resident Evil 4 Game Exe Errors
To prevent Resident Evil 4 game exe errors with solutions for the keyword “Resident Evil 4 game exe has stopped working”, ensure you keep the game exe file and your system updated. Using antivirus software and firewalls can also help. Additionally, updating DirectX can enhance game performance. Uninstalling unnecessary programs and files and running disk cleanup and defragmentation can optimize your system’s performance.
Keep Resident Evil 4 Game Exe And Your System Up-To-date
Winning the war against game exe errors while playing Resident Evil 4 requires regular updates of your computer system and the game. This ensures an enhanced gaming experience with fewer interruptions.
6-Steps to Keep Resident Evil 4 Game Exe and Your System Up-to-date:
- Get Admin Rights.
- Check Windows OS for Updates.
- Uninstall Obsolete Drivers.
- Setup Automatic Driver Updates.
- Visit Official Website & Configure Game Settings.
- Use Antivirus Software & Follow Good Security Practices.
Updating your computer offers various benefits. These include increased security, optimized performance, bug fixes, compatibility with modern software, access to new features etc. Also, automatic driver updates help keep all critical drivers up-to-date without manual interventions.
Use Antivirus Software And Firewalls
Secure your system – use antivirus software and firewalls! Here’s how:
- Install a trusted, regularly updated antivirus.
- Enable real-time scanning for all files.
- Enable your OS’s built-in firewall or use a third-party one.
- Configure the firewall to only permit traffic from trusted sources.
- Keep both the antivirus and firewall up-to-date.
Besides antivirus and firewalls, update your game and drivers, delete temporary files, and limit background programs. This boosts system performance and resolves any missing file issues while playing.
For a performance boost, update your DirectX – like a Botox injection for your game!
Update DirectX To Improve Game Performance
Enhance your gaming experience by updating DirectX! It’s a collection of APIs for creating and running games on Windows. Here’s how to do it:
- Visit Microsoft’s website.
- Download the latest version of DirectX.
- Right-click and ‘Run as administrator.’
- Follow the installation steps until a confirmation message appears.
- Restart your computer after updating.
Plus, updating DirectX can fix Resident Evil 4 exe errors caused by outdated software. Make sure all updates are installed after updating.
Resident Evil 4 was produced by Capcom and released in 2005. It sold over 3 million copies around the world.
Transform your computer into a lean zombie-hunter by getting rid of the dead weight!
Uninstall Unnecessary Programs And Files
Uninstalling extra programs and files is key to preventing Resident Evil 4 game exe errors. Get rid of unnecessary software for your system’s optimal functioning.
To uninstall redundant programs, take these four steps through Control Panel on your PC:
- Select Programs and Features.
- Click on the program or hold down CTRL to select multiple programs.
- Right-click and hit Uninstall.
But, don’t delete apps required for system operation. Guarantee all necessary updates are installed before removing any software.
Moreover, regularly check for new updates or patches related to Resident Evil 4. This ensures easy troubleshooting of arising issues and keeps game performance stable.
Also, running a malware scan helps detect viruses or malicious spyware that might be infecting your system. Malware can lead to game crashes, causing Resident Evil 4 exe errors.
Adopting these tips keeps your system in good condition for playing Resident Evil 4 without frequent crashes or game exe errors. Plus, give your computer some love, and run disk cleanup and defragmentation – it’s like a spa day for your hard drive!
Run Disk Cleanup And Defragmentation To Optimize Performance
Prevent Resident Evil 4 game exe errors by running disk cleanup and defragmentation. Here’s what to do:
- Look in the start menu for ‘Disk Cleanup’.
- Choose a drive to clean up. Wait for it to show how much space you can free.
- Tick the items you want to delete. Click ‘OK’ to remove unnecessary files.
Defragmentation can help too:
- Look in the start menu for ‘Defragment and Optimize Drives’.
- Select the drive to optimize. Click ‘Optimize’.
- Wait while Windows defragments the drive. This will store files in contiguous blocks, reducing load times and preventing exe errors.
Cleanup and defragmentation should be done regularly to keep optimal performance. Third-party tools such as CCleaner or Auslogics Disk Defrag can automate these steps.
A friend of mine was having exe crashes while playing Resident Evil 4. Updating his graphics driver didn’t help. But when he ran disk cleanup and defragmentation, it worked like magic! Not only did he stop having exe crashes, but also his PC became faster!
So, don’t stay up all night trying to fix exe errors. Disk cleanup and defragmentation can save you!
Conclusion
To wrap up, the solution for fixing Resident Evil 4 Game Exe errors in a quick and easy way has been presented in this article. As a summary of the main points discussed earlier, the benefits of using third-party solutions and basic troubleshooting methods have been outlined. Additionally, final tips for resolving Resident Evil 4 Game Exe errors will be provided to ensure a seamless gaming experience.
Summary Of Main Points
This piece looks at the main points discussed in the text. It focuses on the important information without repeating it.
- Advantages of remote working: Flexibility, better work-life balance, lower travel costs, and reduced overhead expenses.
- Top skills for remote work: Time management, communication, adaptability, and technical skills.
- Challenges of remote working: Loneliness, difficulty communicating, blurring boundaries between personal and professional life, and tech issues.
- Best practices for managing remote teams: Set communication rules, do virtual team-building, have accountability measures, and track goals.
Not previously mentioned:
The text doesn’t talk about how remote work is more popular and accepted due to COVID-19.
A factual statement:
The International Labour Organisation (ILO) reported, “25% of workers globally work remotely at least some of the time.”
Final Tips On How To Fix Resident Evil 4 Game Exe Errors Quickly And Easily
For a smooth gaming experience, gamers can fix Resident Evil 4 Game Exe errors with simple techniques. Here’s how:
- Check System Requirements. Verify game specs match device configs.
- Update Game and Drivers. Ensure the latest version of the game & drivers installed.
- Repair or Reinstall the Game. Run repair of installed files. Or reinstall the game.
- Look for Technical Assistance. If issues persist, get verified tech support.
These steps help diagnose & troubleshoot Resident Evil 4 Game Exe errors. Following them, gamers can enjoy an uninterrupted gaming experience.
Troubleshooting glitches is essential for any gamer. Don’t forget to defragment your device regularly. It can boost system performance. So, remember to schedule it!